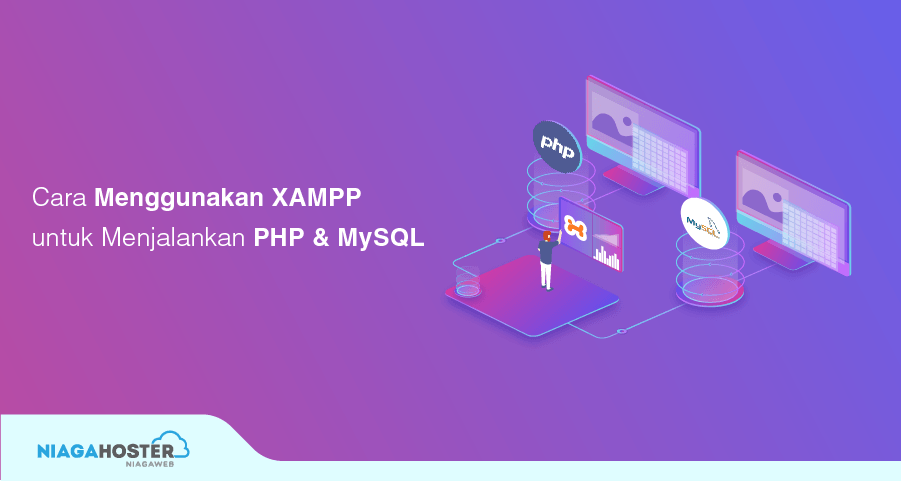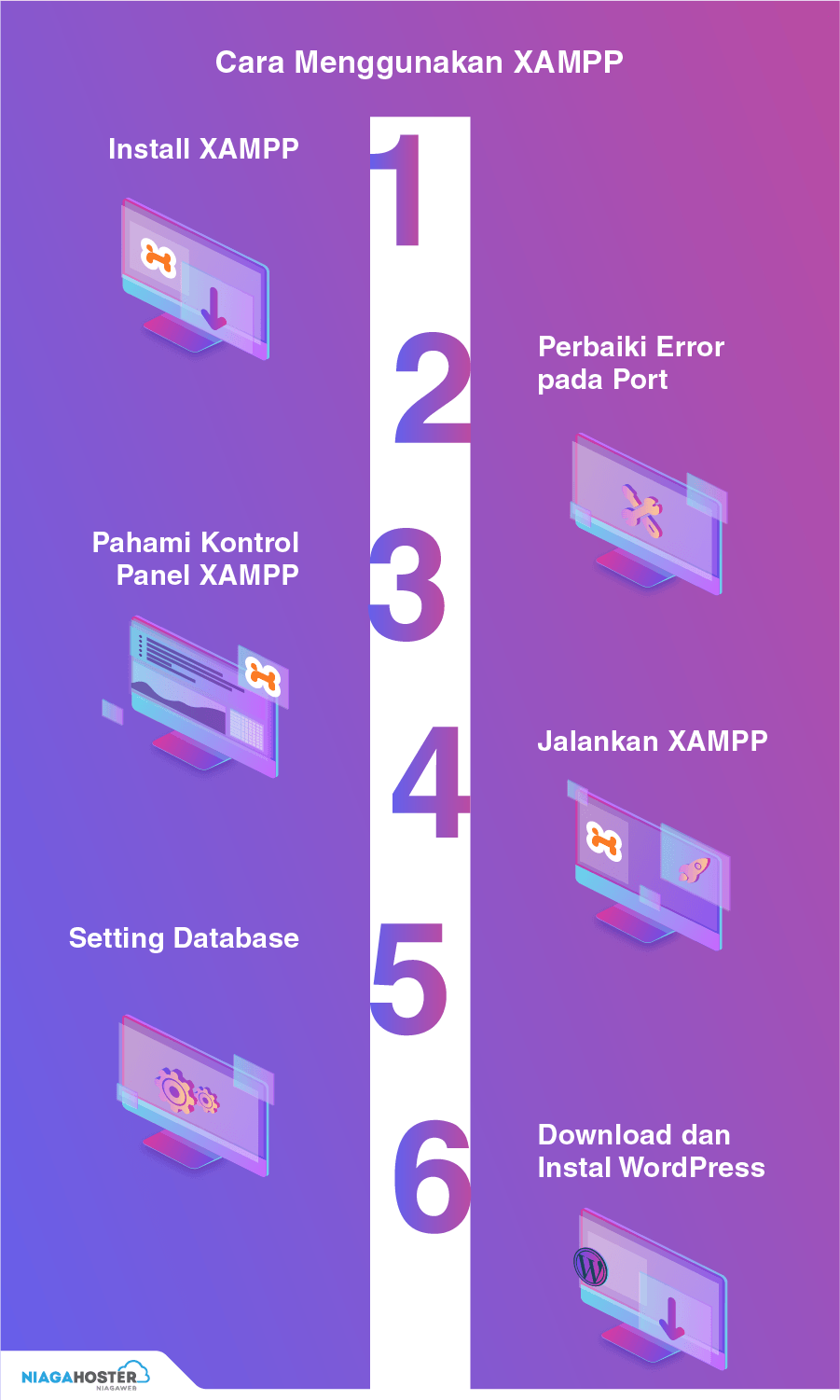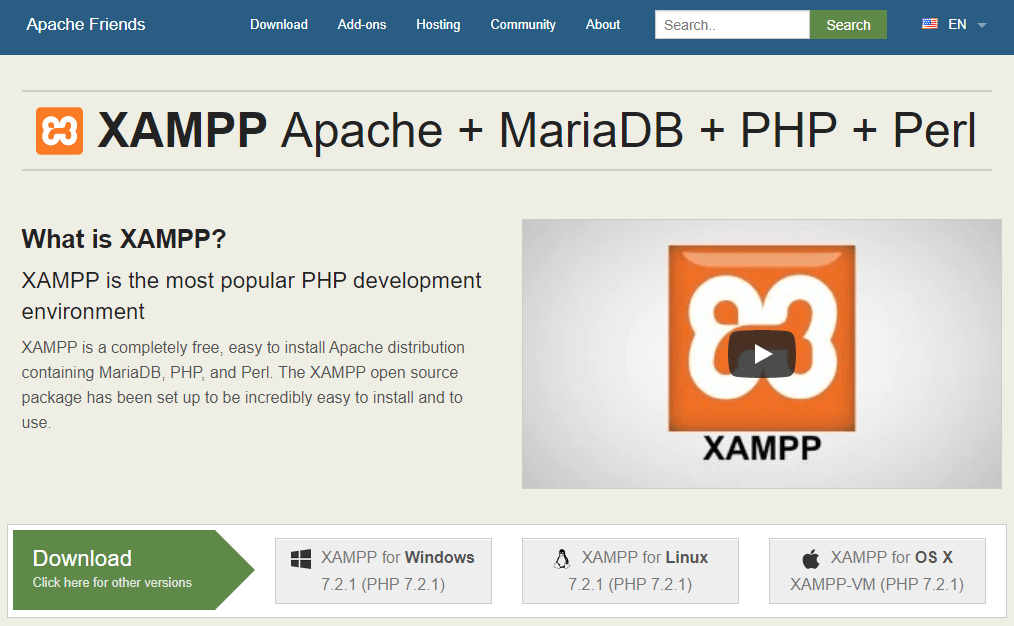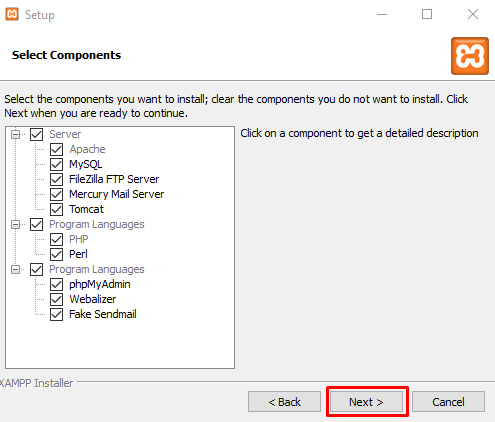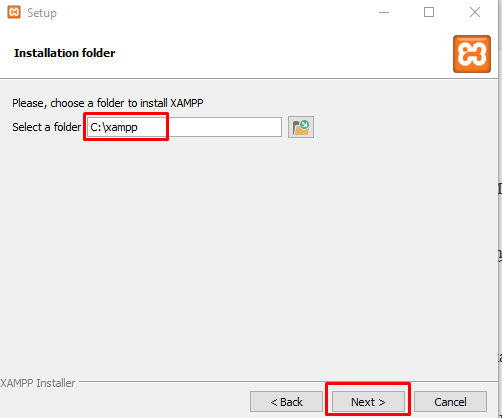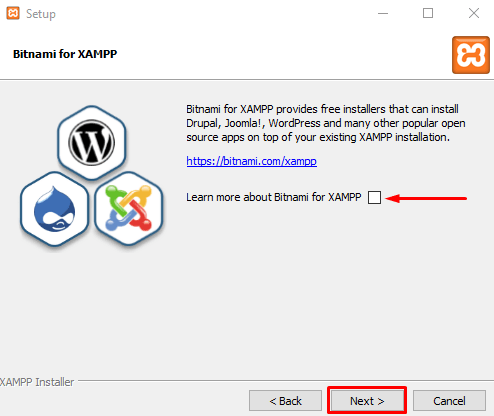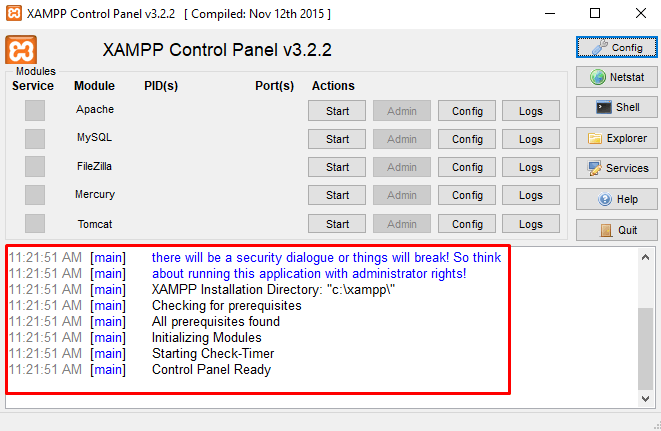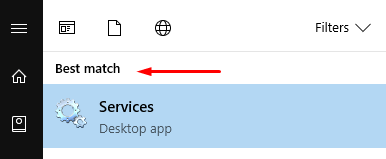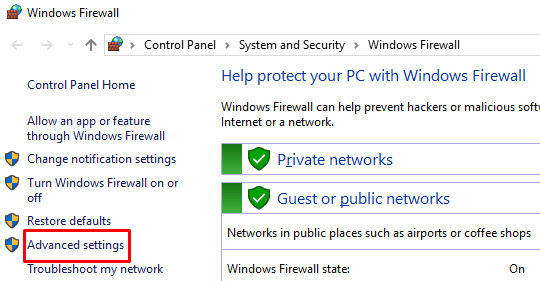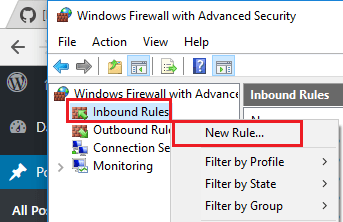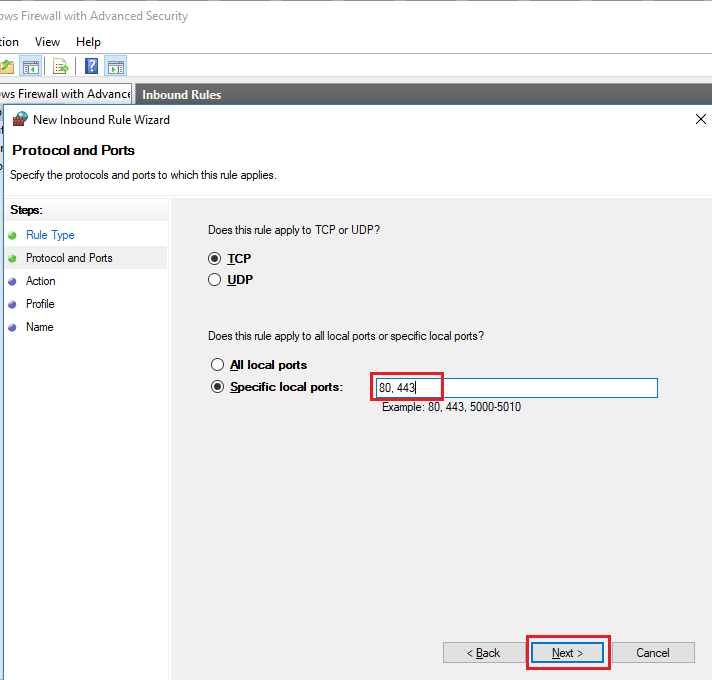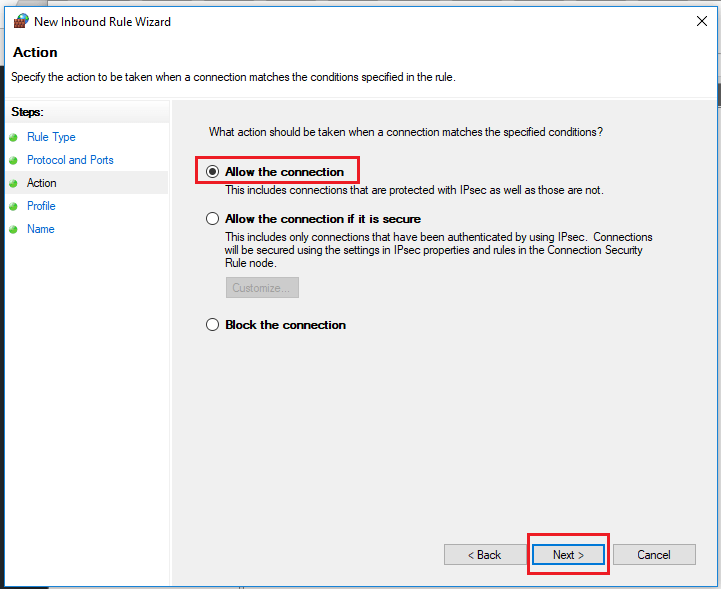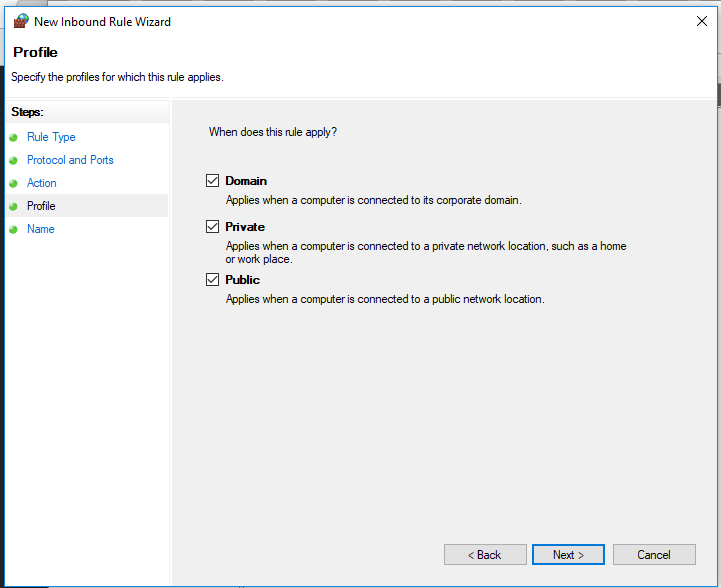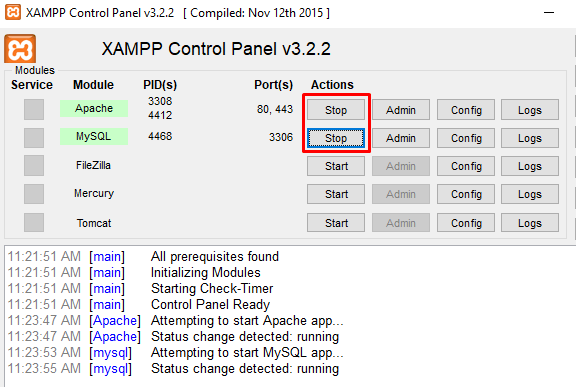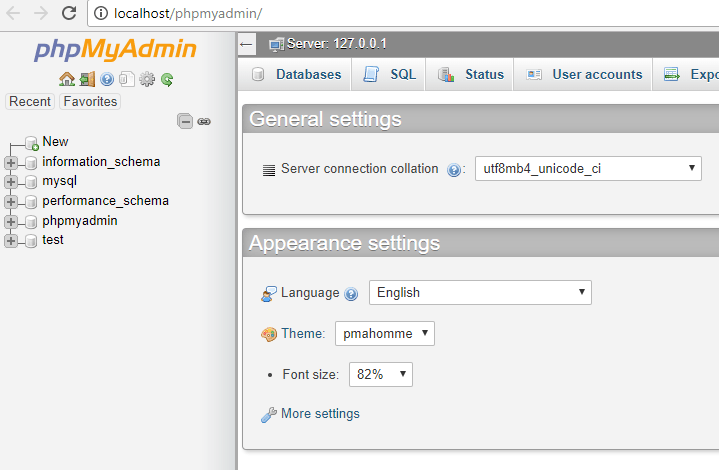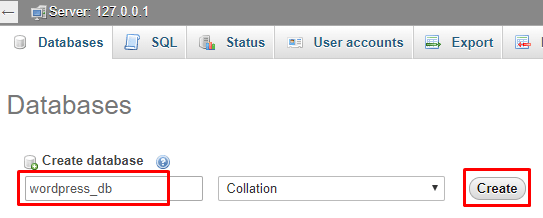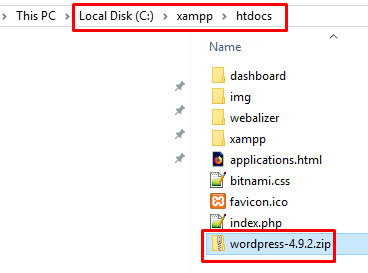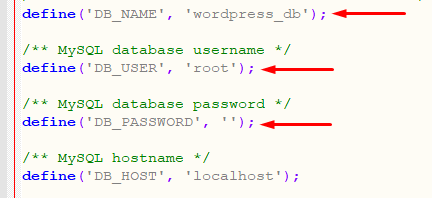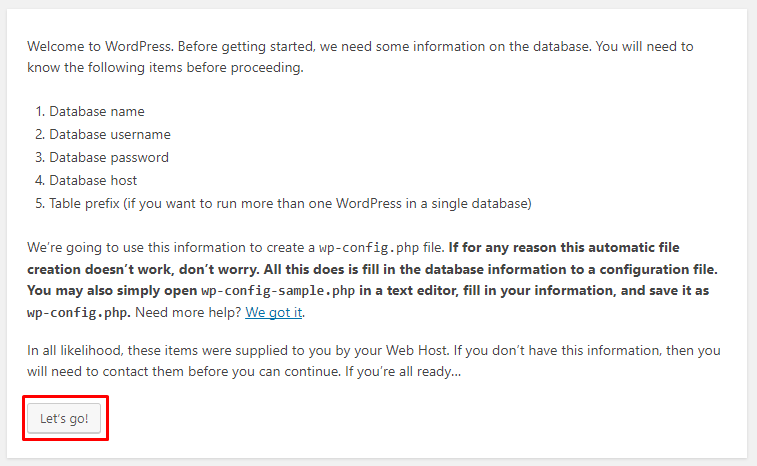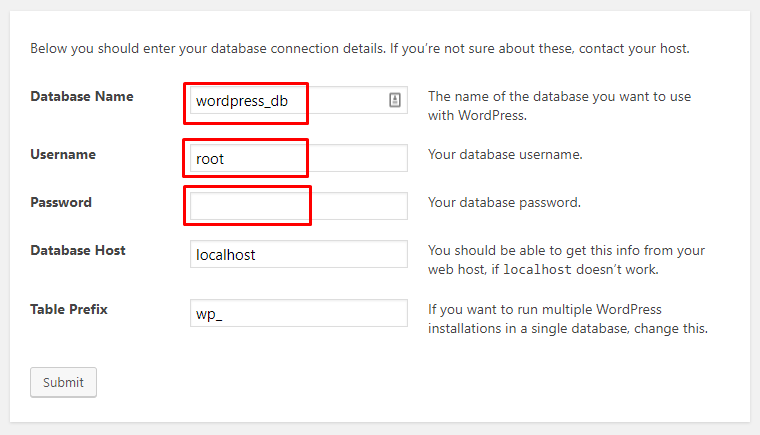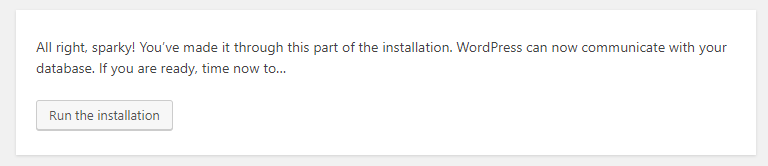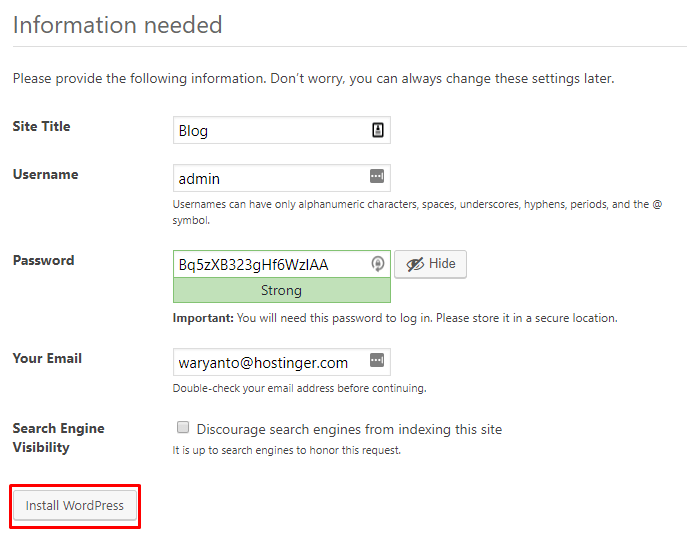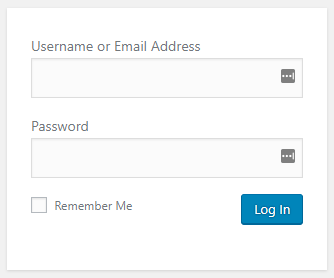Cara Memperbaiki Laptop Yang Mati Total (Panduan untuk Pemula)
Cara memperbaiki laptop yang mati total | Sebagai salah satu barang penunjang utama pekerjaan kita, laptop bisa dianggap sebagai separuh nyawa. Sehingga kalau dia bermasalah sedikit saja, bisa berefek pada kesulitan besar pada pekerjaan kita. Jika anda bekerja di kantor, mungkin ada backup dan file-file pekerjaan yang terserak di beberapa tempat. Tetapi jika anda bekerja di rumah, dimana laptop adalah pusat dari segala kegiatan anda, macam full time blogger begitu, matinya laptop adalah matinya penghidupan. Haha….
Syukurlah, sekarang kita sedikit banyak terbantu dengan teknologi cloud computing, sehingga resiko kehilangan data karena hanya tersimpan offline bisa dihindari. Laptop boleh mati, tapi blog jalan terus kan? Bagaimana dengan yang pekerjaannya melulu offline tapi bergantung penuh dengan laptop? Wah, bisa jungkir balik tidak karuan tuh….
Daftar Isi
Apa yang harus dilakukan pertama kali ketika laptop mati total?
Menyelamatkan data di dalam hard disk-nya. Itu kalau saya. Laptop bisa ganti, tapi data di dalamnya kan tidak. Selain data yang bersifat kantoran, juga data-data pribadi, macam foto dan video. Dan, yang tidak kalah pentingnya, file yang berhubungan dengan seluruh akun yang kita punya.
Kedua, baru mengupayakan laptop itu bisa hidup lagi. Tidak mesti seperti itu juga. Ketika dalam keadaan dimana data lebih penting dari pada laptopnya, maka itu yang saya lakukan. Jika dalam keadaan dimana pekerjaan tidak menuntut data di dalam hard disk, maka memperbaiki laptop supaya minimal bisa hidup lagi itu lebih mungkin dilakukan.
Baca juga: Asus VivoBook 14 A405UQ Laptop Tipis Dengan Endless OS Bobotnya Cuman 1.4 kg!!!
Laptop mati, beneran mati total nih?
Ketika ada seseorang yang datang pada anda dan mengatakan bahwa laptopnya mati, itu sebenarnya masih ada setidaknya 4 kemungkinan keadaan yang mungkin terjadi pada laptopnya.
Seperti ini:
Laptop mati total, ketika tombol power ditekan:
tidak ada tanda-tanda kehidupan, tidak ada lampu indikator apapun yang menyala, tidak ada suara kipas berputar, suhunya relatif dingin
tidak ada tanda-tanda kehidupan, tidak ada lampu indikator apapun yang menyala, tidak ada suara kipas berputar, suhunya relatif hangat
ada lampu indikator yang menyala, kipas berputar, lampu indikator berkedip tidak normal, lampu layar (kalau ada) menyala, tapi tidak ada flicker
semua indikator berjalan baik, kipas menyala, layar seperti menyala tapi tidak ada tampilan apapun, proses booting sepertinya berjalan normal
Semua keadaan di atas, kondisi layar laptop tidak menampilkan apapun, hanya blank hitam.

Cara Memperbaiki Laptop Yang Mati Total
credit foto: Life Hacker
Saran: jika anda hendak melakukan perbaikan menyeluruh, pastikan anda berada di tempat yang aman dari listrik statis. Anda juga perlu mempuyai DVM (Digital Volt Meter), bisa juga cuman pinjam sih, tapi kalau sering kan jadi merepotkan, hehe….
Untuk keadaan laptop mati seperti nomor 1
lepas baterainya, jika mungkin coba di laptop yang lain
jika ada baterai lain, cobakan pada laptop mati tersebut
coba nyalakan laptop tanpa baterai terpasang, berarti langsung memakai adapter ke jaringan listrik
sebelumnya, periksa tegangan output power adapternya, biasanya sekitar 19 volt. Atau sesuaikan dengan yang tertera di body-nya.
Jika tidak berhasil:
buka casing laptop sampai anda bisa menjangkau power adapter pada motherboard. Dengan adaptor tercolok jaringan listrik, ukurlah voltase pada motherboard. Jika ukuran menunjukkan 0 VDC, maka gantilah konektornya (Biasanya ini membutuhkan penyolderan, jika anda belum terbiasa atau ini pertama kalinya dan tanpa bimbingan, maka sebaiknya jangan dilakukan sendiri. Jika sampai ada penghubung di motherboard yang terbakar, maka sangat sulit dibenahi, lebih mudah mengganti motherboardnya)
jika anda mendapat tegangan antara 0 – 19 VDC, maka kemungkinan ada sesuatu yang membebani tegangan tersebut. Coba dengan mengukur power adapter kedua. Jika hasilnya tidak penuh 19 VDC, sekarang lepaskan semua yang terhubung dengan motherboard (RAM – kipas – hard disk – DVD/CD – tambahan wireless – kabel RAM video). Jika tetap saja, berarti mottherboard ada rusak. Ganti motherboardnya. Jika anda mendapat tegangan penuh, sekarang coba hubungkan satu-persatu perangkat yang tadi dilepas sampai anda menemukan perangkat yang menimbulkan masalah.
Biasanya masalahnya selesai.
Untuk laptop mati dalam kondisi seperti nomor 2
Hampir sama dengan perbedaan perlakukan:
lepas baterainya, jika mungkin coba di laptop yang lain
coba hidupkan dengan baterai yang lain (kalau ada)
Coba nyalakan dalam keadaan tanpa baterai
periksa tegangan output dari power adapter. Pastikan keluarannya sekitar 19 VDC atau sesuaikan dengan yang tertera di bodynya.
Jika tidak ada efek apapun:
Buka casing laptop sampai anda bisa menjangkau motherboardnya. Carilah sumber panas yang timbul. Biasanya di 4 kemungkinan ini: konektor DC, CPU (processor), GPU, atau screen inverter.
Periksa tegangan yang ada, jika berada di antara 0 – 19 VDC, sama seperti kondisi pertama, berarti ada peripheral yang membebani listriknya secara berlebih. Coba gunakan power adapter kedua. Jika tegangannya tetap saja, lepas semua yang terhubung dengan motherboard (RAM – kipas – hard disk – DVD/CD – tambahan wireless – kabel RAM video). Jika hasil pengukuran tegangan diluar yang seharusnya dan anda masih merasakan suhu yang tinggi, coba ganti atau lepaskan CPU-nya (jika mungkin), kemudian ukur lagi tegangannya.
Untuk GPU, bisa saja dia terlepas dari solderannya di motherboard (karena desain yang buruk atau panas berlebih. Terkadang menekannya dengan lembut tapi pasti ketika dinyalakan bisa membuat laptop terlihat normal. Jika itu yang terjadi, pilihannya adalah memastikan GPU terpasang dengan baik (disolder ulang) atau mengganti motherboard.
Kemungkinan penyebab panas yang lain adalah konektor DC power. Bisa karena konektor tersebut aus atau rusak karena panas berlebih. Terkadang penyebabnya adalah karean ada kotoran atau komponen kecil-kecil dari casing / motherboard yang mengotorinya. Bisa diatasi dengan mengganti konektor daya tersebut atau mengganti motherboard.
Jika bagian LCD Inverter yang terasa panas berlebih, maka agak murah penggantiannya. Tinggal di cari tipe layar yang dipakai LED atau yang lain.
Untuk laptop mati dengan kondisi mirip dengan nomor 3
lepas baterainya – coba di laptop lain jika mungkin
coba nyalakan dengan memakai baterai lain
coba laptop dengan keadaan baterai terlepas
periksa tegangan power adapternya (harusnya sekitar 19 VDC)
Jika perlakukan di atas tidak membawa efek apapun, maka:
lepaskan seluruh peripheral dari laptop (RAM – kipas – hard disk – DVD/CD – tambahan wireless – kabel RAM video)
buka casing laptop sampai bisa menjangkau motherboard. Biasanya masalahnya terletak pada GPUnya. Periksa apakah GPU terpasang dengan baik atau ada solderan yang terlepas / gosong / terbakar. Jika ya, kemungkinannya anda bisa memperbaiki solderan tersebut atau mengganti motherboard.
Coba periksa CPU-nya. Jika panas berlebih berasal darinya maka, coba lepaskan atau ganti dengan CPU lain, dan lihat apakah masalahnya di situ. Lepaskan juga RAM-nya.
Memperbaiki laptop mati dengan keadaan seperti nomor 4
Karena tidak terlihat di layarnya sama sekali, biasanya ini masalahnya pada inverter.
Periksa dengan mengamati benar-benar layarnya ketika laptop dinyalakan. Apakah ada perubahan warna pada layar, sedikit kedipan misalnya.
Jika anda tidak melihat perubahan apapun pada layar, coba gelapkan ruangan anda coba nyalakan dan amati layarnya. Jika tidak ada apa-apa juga, ganti kaca mata anda, hehe…. Ndak kog, mungkin memang rusak itu layarnya.
Jika anda mendapati layarnya menyala tapi dengan intensitas cahaya yang sangat minim sampai tetap terlihat gelap, periksalah arus masuk ke invertor, harusnya ~90VAC. Jika ya, ganti inverternya.
Jika setelah diganti kog tetap saja, maka kemungkinan tabung backlight fluorescent-nya minta diganti juga. Jika ini yang terjadi, maka sebenarnya lebih mudah mengganti seluruh modul panel LCD-nya.
Jika anda tidak mendapatkan tegangan ~90VAC pada colokan inverter, periksa ujung lain inverter tersebut, apakah terpasang dengan benar pada motherboard. Jika ya, maka memang masalahnya pada inverter power supplynya bermasalah.
Jika layarnya sama sekali benar-benar tidak bercahaya, coba hubungan dengan monitor eksternal lalu nyalakan laptonya. Jika ada respon, maka periksa dengan urutan seperti ini:
Kabel video LCD di tancapkan pada kedua ujungnya
Kabel LLCD diganti
Panel LCD diganti
Ganti motherboardnya
Jika setelah dihubungkan dengan monitor eksternal tidak ada respon maka sudahlah, ganti saja motherboardnya.
Kalau sudah mentok, dee-nesia sarankan untuk mulai mempertimbangkan beli laptop baru saja. Toh sekarang harganya sudah semakin terjangkau. Untuk rekomendasinya, silahkan kunjungi Review Laptop ID.
Yang harus diperhatikan, tidak semua laptop bisa secara otomatis memunculkan gambar pada layar kedua, jadi anda mungkin harus mencoba menekan tombol fungsi, misal Fn+F8 atau kombinasi lain, lihat pada keyboard anda.
Disclaimer: saya tidak bertanggung jawab atas segala kerusakan, kekacauan, kerusuhan, atau hal lain akibat anda mengikuti tips di atas. Semua yang tertulis di atas bukan kitab suci. Anda mungkin jadi orang yang sangat tidak beruntung ketika gagal mengikutinya.
Jadi mudahnya begini, jika mungkin benahi sendiri. Jika tidak mungkin, apalagi misalnya sampai mengganti motherboard, hmmm… mending beli laptop baru. Haha…. Semangat! Dan katakan ini: aku belum menyerah